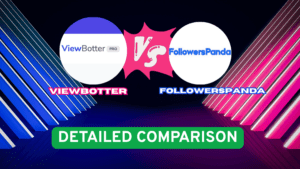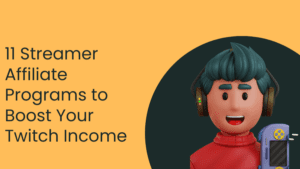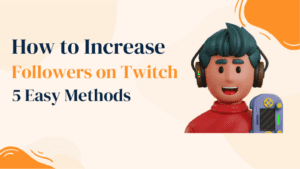Adding a Twitch chat overlay to your stream helps you stay connected with your audience. Here’s how you can do it using OBS Studio.
Table of Contents
ToggleStep-by-Step Guide
Using Stream Labs:
1. Visit Stream Labs Website Open your browser and go to the Stream Labs website.
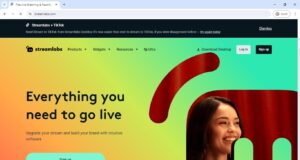
2. Navigate to Chat Box Once logged in, click on “Widgets” in the menu, then select “Chat Box.”
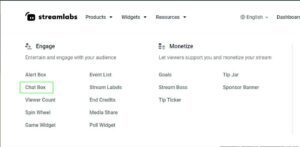
Adding Chat to OBS:
3. Log in to Your Account Make sure you are logged in to your Stream labs account.
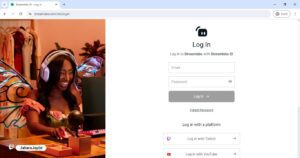
4. Find Chat Box Settings Use the search bar to look for “Chat Box Widget Settings” and select it.
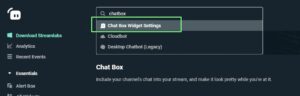
5. Copy Widget URL You will see a URL for your chat box widget. Copy this URL. Remember, keep this URL private as it’s tied to your account.

Setting Up in OBS:
6. Open OBS Studio Open OBS Studio and choose the scene where you want to add the chat overlay. We’ll use the Browser scene for this example.
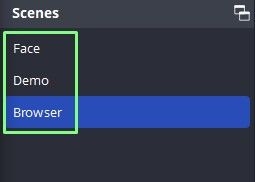
7. Add Browser Source Under “Sources,” click the “+” icon to add a new source, then select “Browser.”
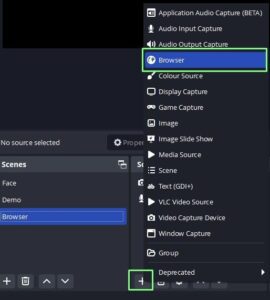
8. Name Your Source Name this source “Twitch Chat Box” and click “OK.”
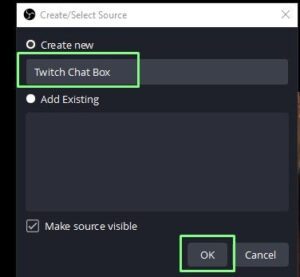
9. Enter Chat URL Replace the default URL with the Widget URL you copied earlier. Adjust the width and height for the best layout. Click “OK” to save.
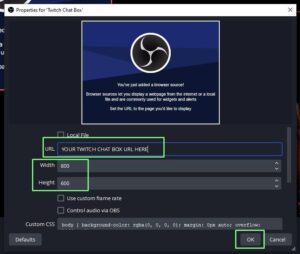
10. Start Streaming You’re all set! Click “Start Streaming” in OBS to go live with your new embedded chat window.
This simple guide will help you stay interactive with your viewers by displaying the Twitch chat on your stream. Happy streaming!
FAQs
1. Why should I add a Twitch chat overlay to my stream?
Adding a Twitch chat overlay helps engage with your viewers by displaying their messages on the screen. It enhances interactivity and makes your audience feel more connected to the stream.
2. Can I customize the appearance of my chat overlay?
Yes, you can customize the appearance of your chat overlay. Both Streamlabs and KapChat offer customization options for colors, fonts, and other settings.
3. How do I test if my chat overlay is working correctly?
Start a test stream and type a few messages in your Twitch chat. Check the OBS preview to ensure the messages appear correctly in the overlay.
4. Can I make the chat background transparent?
Yes, you can use the “Color Key” filter in OBS to make the background of your chat overlay transparent.