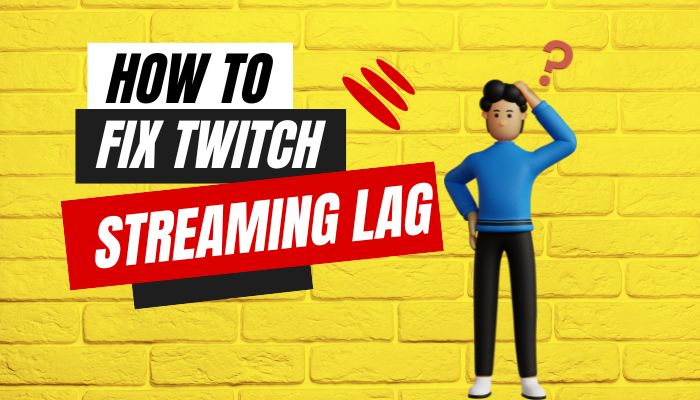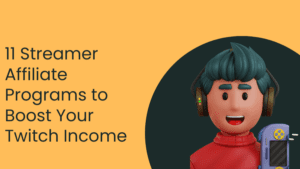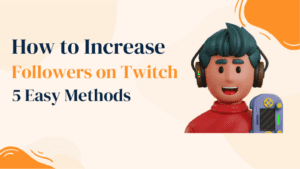Twitch has become one of the most popular platforms for streaming and watching live content, but there’s nothing more frustrating than experiencing lag during a live stream. Lag can disrupt the streaming experience, causing delays and interruptions that make it difficult to enjoy your favorite content. If you’re facing Twitch stream lag, don’t worry! In this article, we will discuss three simple steps to help you fix Twitch stream lag and enhance your streaming experience.
How to Fix Twitch Stream Lag
Step 1: Check Your Internet Connection
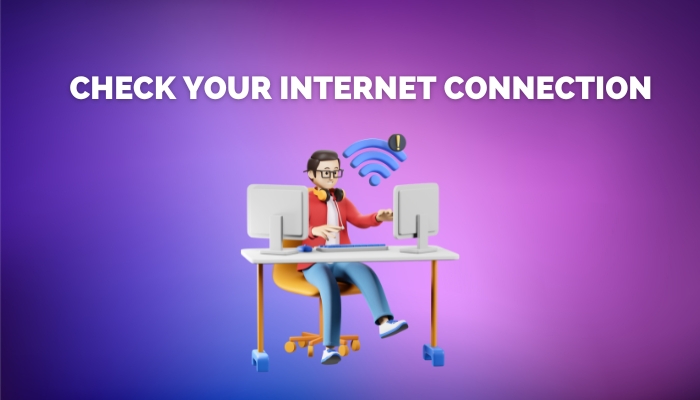
The first and most crucial step in fixing Twitch stream lag is to ensure that your internet connection is stable and fast enough to support the streaming process. A slow or unstable internet connection is often the primary cause of lag during live streams. Here’s what you can do to check and optimize your internet connection:
- Perform a Speed Test: Use google’s Internet speed testing tool to measure your internet connection’s download and upload speeds. Ideally, you should have a download speed of at least 5 Mbps and an upload speed of at least 3 Mbps for a smooth streaming experience. If your speeds fall below these thresholds, you might need to upgrade your internet plan or contact your internet service provider for assistance. What internet speed do you need depends on the number of viewers and your quality of stream.
- Connect via Ethernet: If you’re using Wi-Fi to stream Twitch, connect your device directly to the router using an Ethernet cable. Wi-Fi signals can be prone to interference, leading to slower and less stable connections. You can eliminate potential Wi-Fi issues and enjoy a more consistent streaming experience by using a wired connection.
- Close Background Applications: Make sure to close any bandwidth-consuming applications or downloads running in the background. These applications can compete for network resources, leading to a lag in your Twitch stream. By closing unnecessary programs, you can prioritize the bandwidth for Twitch and reduce lag.
Step 2: Clear Your Browser’s Cache and Cookies
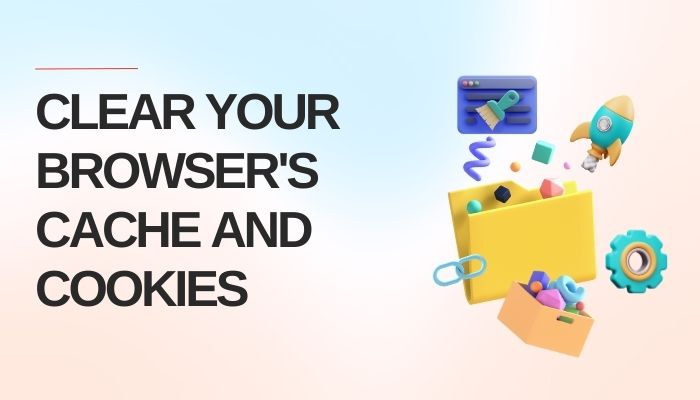
Browser cache and cookies are temporary files stored by your web browser to speed up future page loads and remember user preferences. However, over time, these files can accumulate and cause performance issues, including Twitch stream lag. Clearing your browser’s cache and cookies can help resolve these problems. Here’s how you can do it:
- Google Chrome: Click on the three dots in the top right corner of your browser and select “More tools” > “Clear browsing data.” Make sure “Cached images and files” and “Cookies and other site data” are selected and click “Clear data.”
- Mozilla Firefox: Click on the three lines in the top right corner of your browser and select “Options” > “Privacy & Security.” Under “Cookies and Site Data,” click “Clear Data.” Make sure “Cookies and Site Data” and “Cached Web Content” are selected and click “Clear.”
- Microsoft Edge: Click on the three dots in the top right corner of your browser and select “Settings” > “Privacy, search, and services.” Under “Clear browsing data,” click “Choose what to clear.” Make sure “Cookies and other site data” and “Cached images and files” are selected and click
- Safari: Go to the Safari menu, select “Preferences,” and navigate to the “Privacy” tab. Click on the “Manage Website Data” button and then “Remove All” to clear the cache and cookies from Safari.
Step 3: Disable Extensions and Add-Ons
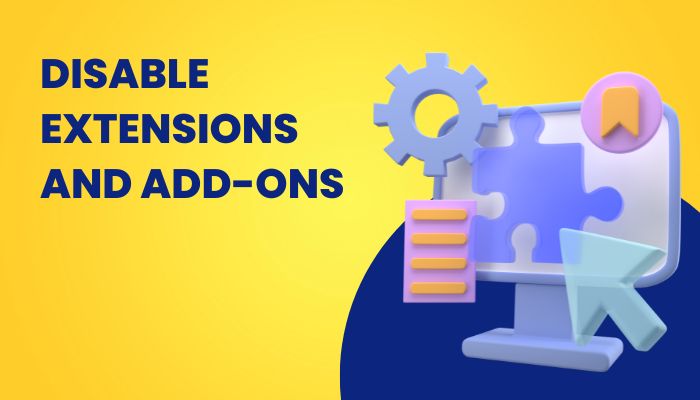
Extensions and add-ons are additional software programs installed in your browser to enhance functionality. While they can be useful, some extensions and add-ons might conflict with Twitch or consume system resources, leading to a lag in your stream. Disabling or removing unnecessary extensions can help eliminate these issues. Here’s how you can disable extensions in popular browsers:
- Chrome: Type “chrome://extensions” in the address bar and press Enter. Find the extensions you want to disable and toggle the switch next to each extension to turn it off.
- Firefox: Click on the menu button and select “Add-ons.” Navigate to the “Extensions” tab, find the extensions you want to disable and click on the “Disable” button next to each extension.
- Safari: Go to the Safari menu, select “Preferences,” and click on the “Extensions” tab. Find the extensions you want to disable and uncheck the box next to each extension to turn it off.
By disabling unnecessary extensions and add-ons, you can free up system resources and ensure a smoother Twitch streaming experience.
Additional Tips 👇
Here are a few additional tips to help you avoid Twitch stream lag:
- Update your graphics card drivers. Outdated drivers can cause performance issues, including lag.
- Use a high-quality streaming encoder. A good encoder will help to reduce lag and improve the quality of your stream.
- Experiment with different settings. There are a variety of settings that can affect streaming performance. Experiment with different settings to find the best combination for your system.
By following these tips, you can help to reduce or eliminate Twitch stream lag and improve your streaming experience.
Conclusion
By following these three simple steps, you should be able to significantly reduce or completely eliminate Twitch stream lag. Remember, the key to a smooth streaming experience is a stable internet connection, a clean browser, and minimal interference from extensions and add-ons. You can also increase the number of twitch viewers by choosing a twitch viewers service that can help you get more viewers on the stream. Happy streaming!
Frequently Asked Questions
1. What is Twitch stream lag?
Twitch stream lag is when there is a delay between the time that you start streaming and the time that your viewers see your stream. This can be caused by a number of factors, including a slow or unstable internet connection, a weak computer, or poor streaming settings.
2. What is a good upload speed for streaming on Twitch?
A good upload speed for streaming on Twitch depends on the quality of your stream. For a 720p stream at 60fps, you will need an upload speed of at least 3 Mbps. For a 1080p stream at 60fps, you will need an upload speed of at least 6 Mbps. If you want to know more in detail read our article on What streaming speed is enough for you.
3. What is a streaming calculator?
A streaming calculator is a tool that can help you determine the optimal streaming settings for your computer and internet connection. There are a number of different streaming calculators available online.