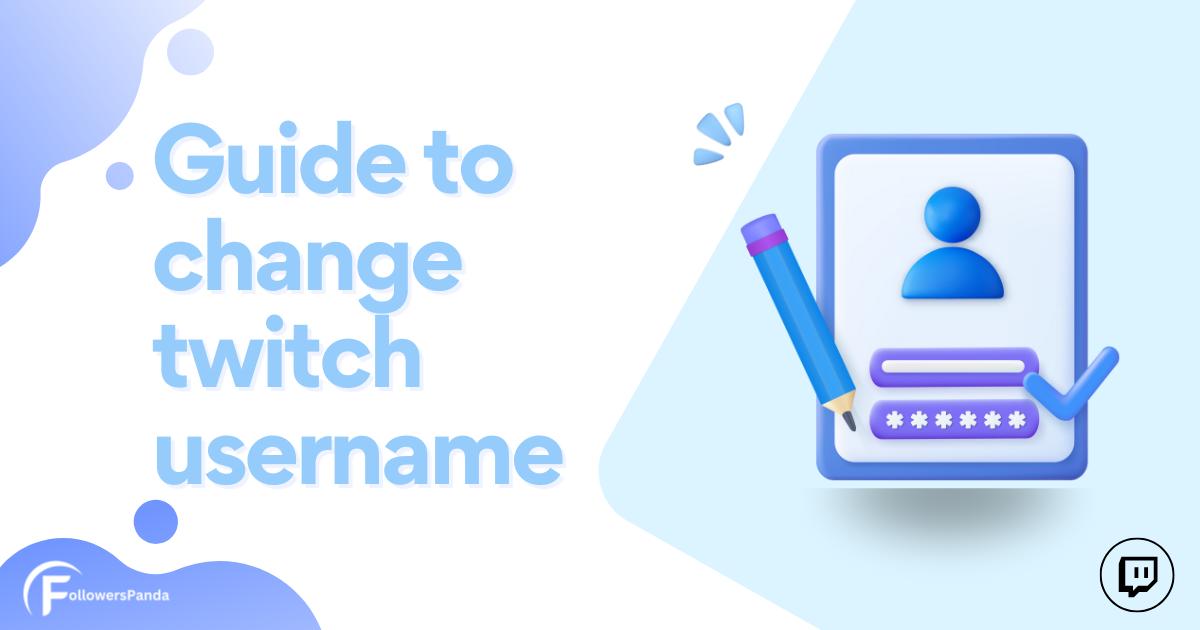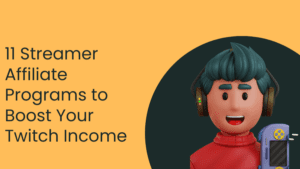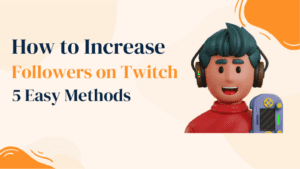Twitch is one of the top streaming platforms out there. Many people use it for gaming, chatting, and more. If you’re using one of the best Android tablets, chances are you might want to tweak your Twitch username to match your vibe. Changing your Twitch username can be a quick and simple process. Whether it’s for a fresh start or a new branding idea, here’s a step-by-step guide to help you out.
Table of Contents
ToggleImportant Things to Know
Before you dive into changing your username, there are a few things you should keep in mind.
- One Change Every Two Months You can only change your Twitch username once every 60 days. Make sure you’re happy with your new name because you won’t be able to change it again for a while. Also, note that your old username might be available to others after six months.
- Display Name Change You have the option to change just your display name instead of your username. This can be helpful if you only want to adjust the capitalization of your name. Your display name must match your username except for the capitalization.
How to Change Your Twitch Username on Desktop
Follow these steps to change your Twitch username using a web browser.
Step 1: Go to Twitch.tv and Log In Open your web browser, go to Twitch.tv, and log in to your account.
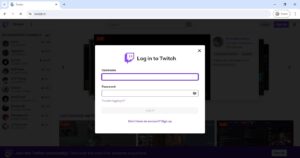
Step 2: Click Your Profile Icon Click on your profile icon in the upper-right corner of the screen.
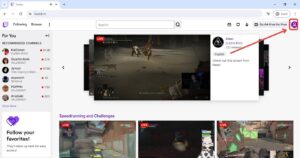
Step 3: Go to Settings From the dropdown menu, click on “Settings.”
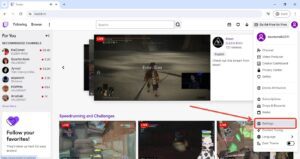
Step 4: Edit Your Username Scroll down to find the “Profile Settings” section. Click the pencil icon next to your username.
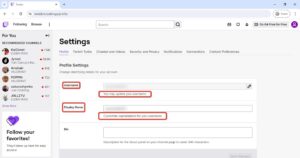
Step 5: Update Your Username Enter your new username and click “Update.” Make sure you double-check your new name before confirming.
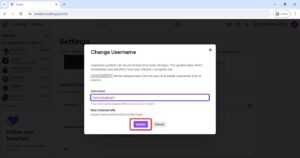
How to Change Your Twitch Username on Mobile
Changing your Twitch username on a mobile device is also straightforward. Here’s how you can do it:
Step 1: Open the Twitch App Launch the Twitch app on your smartphone and log in to your account.
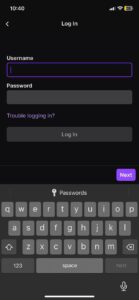
Step 2: Go to Your Profile Tap your profile icon in the upper-left corner.
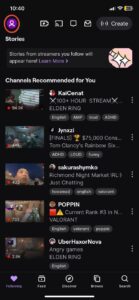
Step 3: Access Account Settings Tap on “Account Settings,” then “Account,” and finally “Edit Profile.”
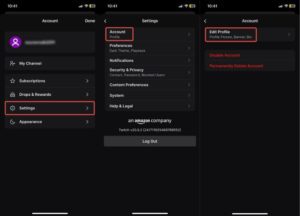
Step 4: Change Your Username Tap on “Username,” enter your new username, and tap “Save.”
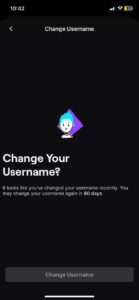
Use Twitch with Confidence
With your new username, you can continue to enjoy all that Twitch has to offer. Remember to notify your followers about your new username, especially if you’re a streamer, to avoid any confusion. Changing your username can refresh your presence on Twitch and make your streaming experience even better.
By following these simple steps, you can easily update your Twitch username and keep your account looking sharp. Enjoy streaming with your new name!
Video Guide
FAQ’s
How often can I change my Twitch username?
You can change your Twitch username once every 60 days. Make sure you are happy with your new name because you won’t be able to change it again for two months.
What happens to my old username after I change it?
Your old username might become available to other users after six months. If you think you might want to go back to your old username, keep this in mind.
Can I change just my display name without changing my username?
Yes, you can change just your display name if you only want to adjust the capitalization. Your display name must match your username except for the capitalization.
Will changing my username affect my followers?
Changing your username does not affect your followers, but it’s a good idea to notify them about the change to avoid confusion.