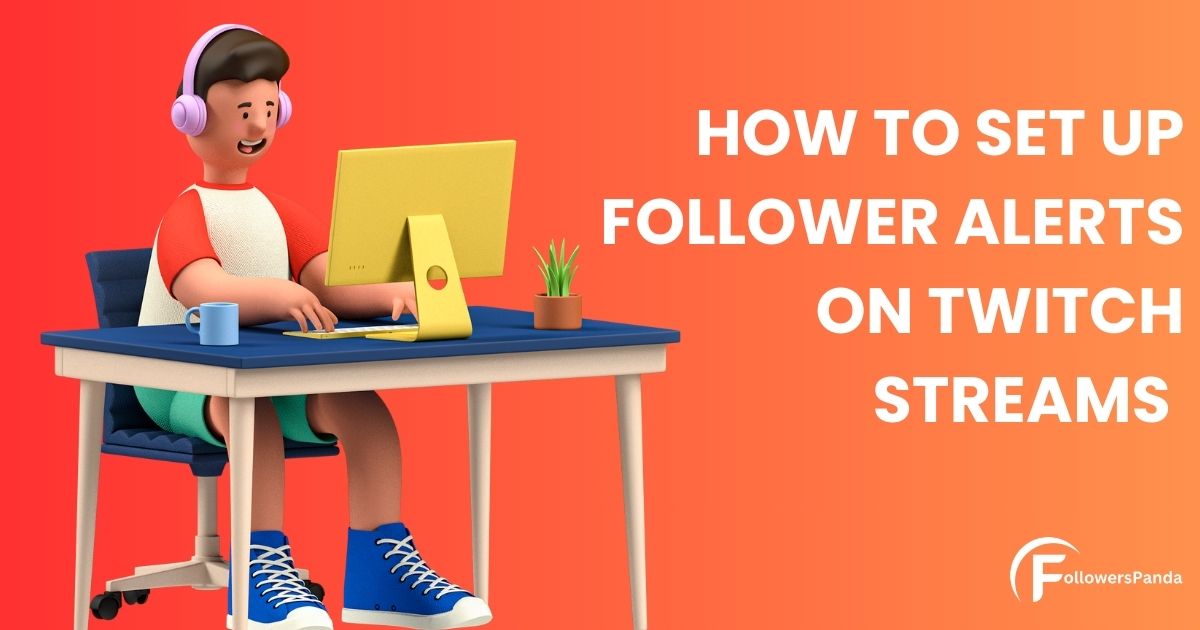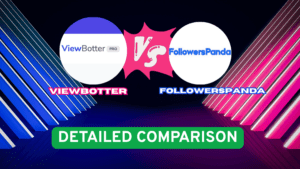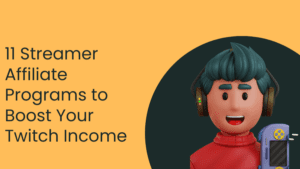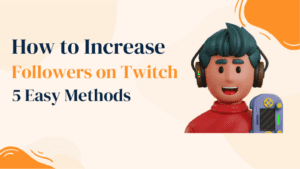Enhancing your Twitch streams with follower alerts is a fantastic way to engage with your audience and acknowledge new followers. This detailed guide will walk you through setting up these alerts seamlessly.
Step 1: Accessing Twitch’s Alerts Settings
Begin by logging into your Twitch account and accessing the Streamlabs or another alert service dashboard. Navigate to the ‘Alert Box’ section where you can manage all types of alerts for your stream.
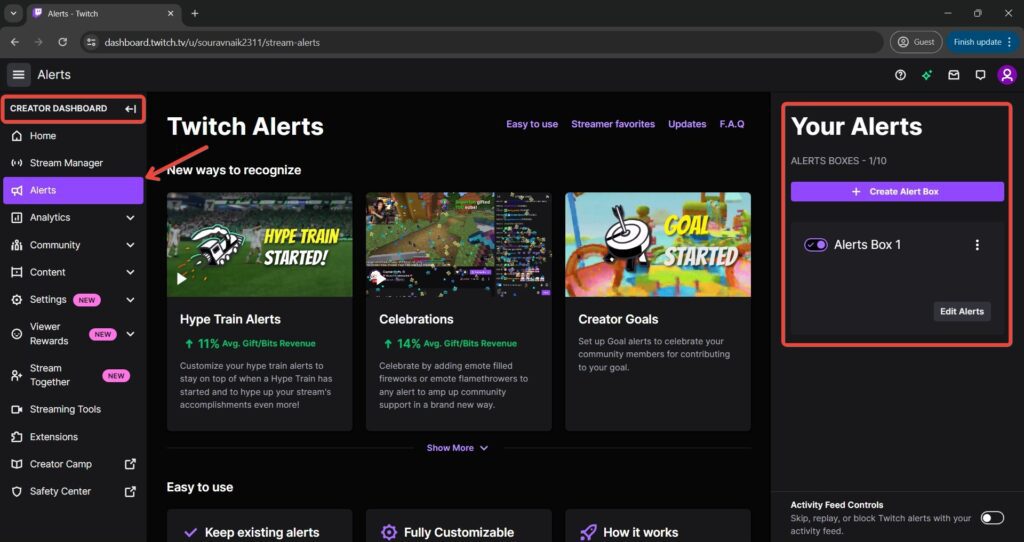
Step 2: Customizing Your Follower Alerts
Once in the ‘Alert Box’ section:
- Click on the ‘+’ to add a new alert and select ‘Follower Alert’.
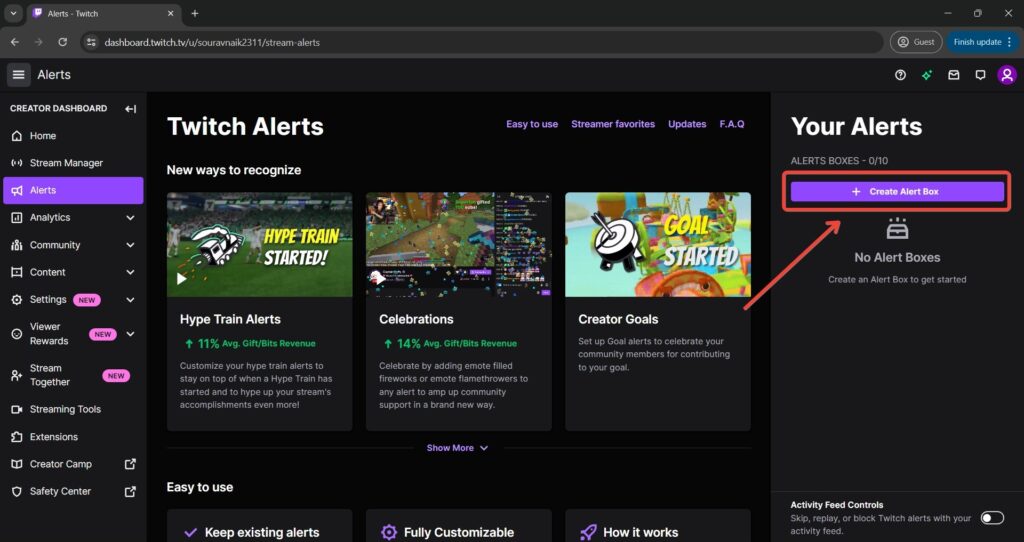
- Customize the appearance and sound of the alert. You can choose different animations, sounds, and text formats to make your alerts stand out.
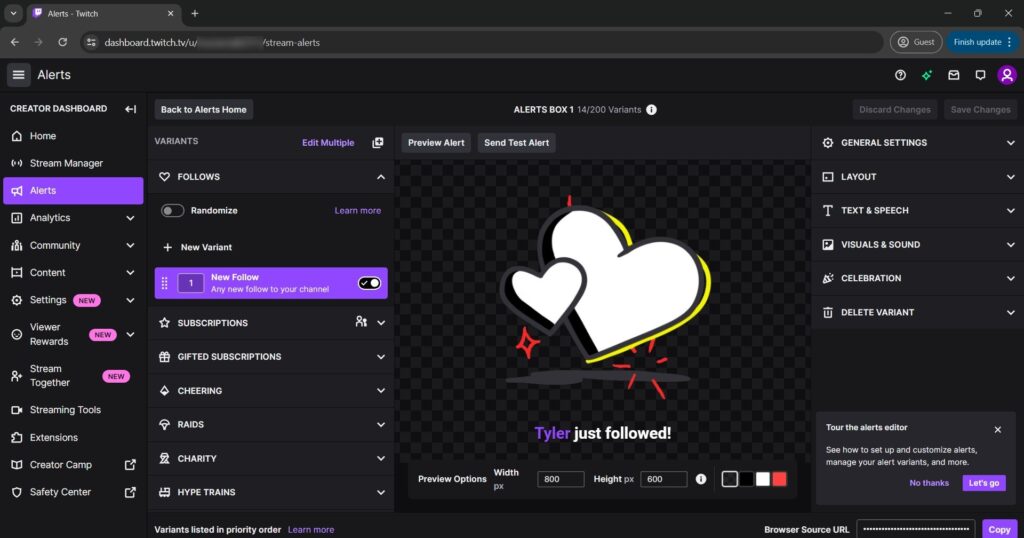
Step 3: Setting Up Alert Variants
Create multiple variants of your alerts to keep your stream exciting:
- Go to the ‘Variants’ tab and click on ‘Add Variant’.
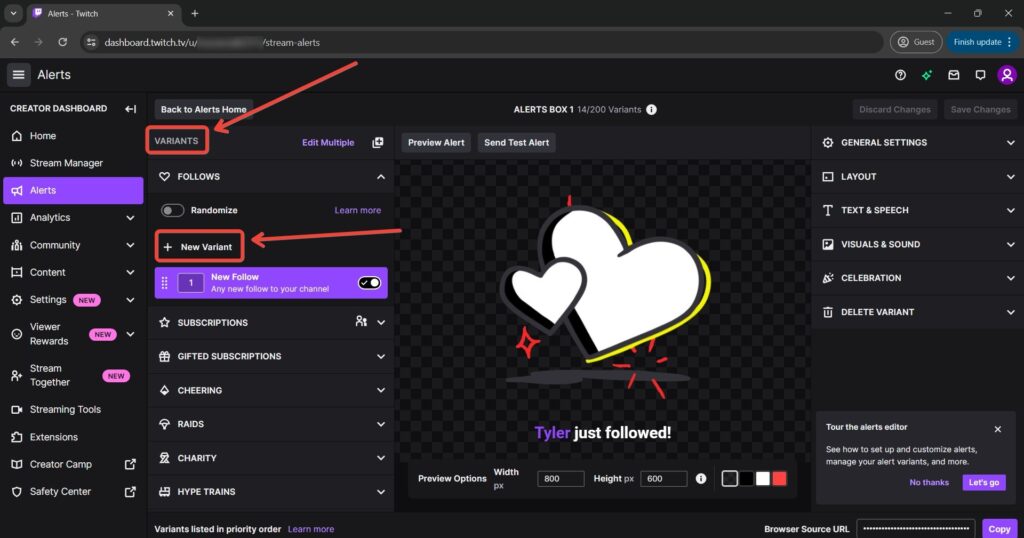
- Customize each variant with unique animations and sounds based on different types of interactions.
Step 4: Organizing Your Alert Variants
Organize your alert variants to ensure they trigger in a way that suits your stream:
- You can set conditions for when each variant should be used, such as during specific times or for special followers.
Step 5: Implementing Randomization
Add unpredictability to your alerts by enabling randomization:
- In the ‘Variants’ tab, activate the randomize option.
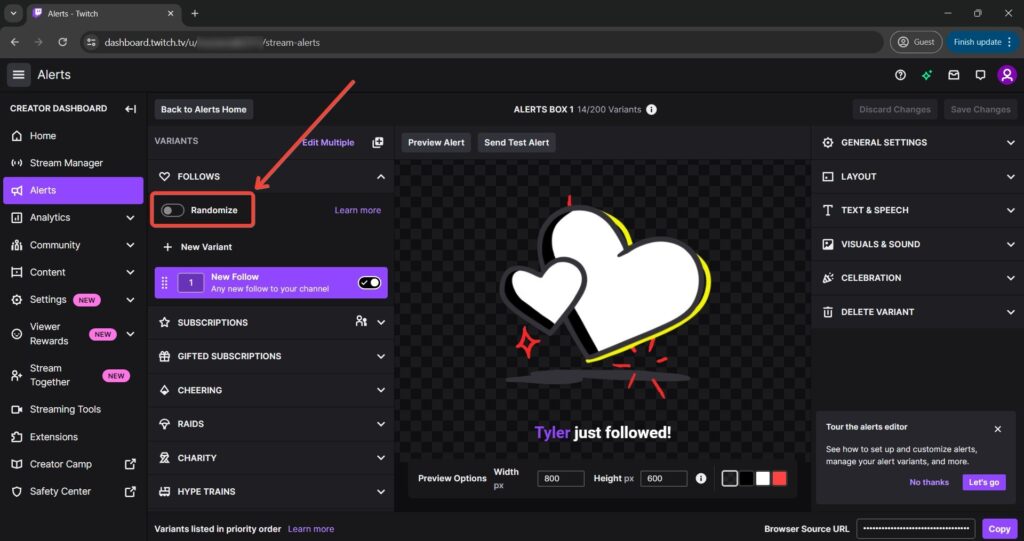
- This will cycle through your different alert variants during your stream.
Step 6: Integrating Alerts with Your Streaming Software
Ensure your alerts appear on your stream by setting up a browser source:
- Copy the URL provided for your alerts.
- In your streaming software (like OBS), add a new browser source and paste the URL.
Step 7: Managing and Editing Your Alerts
As you evolve, you might want to modify your alerts:
- To delete an alert, select it and choose the delete option.
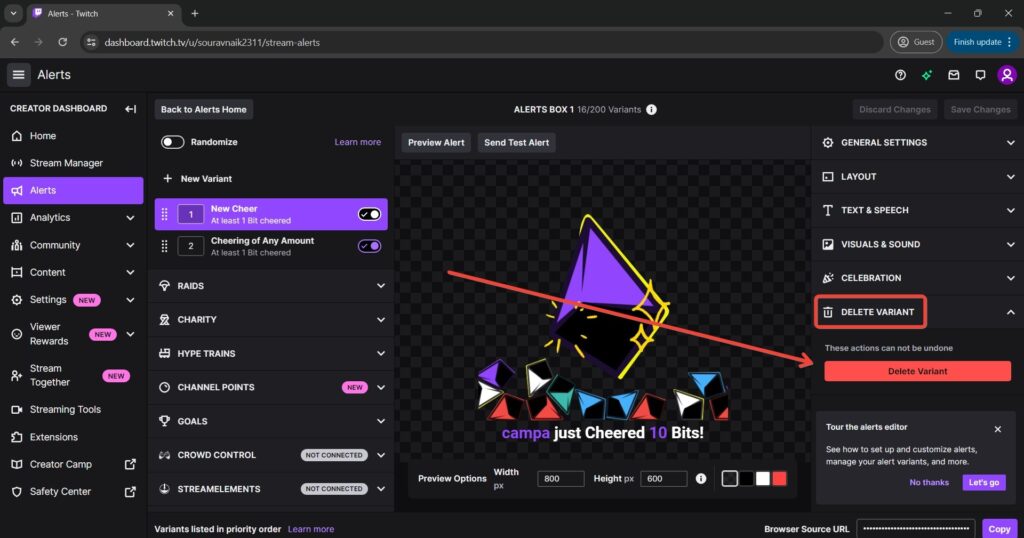
- Use the ‘Bulk Edit’ function to make changes to multiple alerts at once or ‘Duplicate’ to create a similar alert with slight variations.
Step 8: Monitoring Alerts via Your Activity Feed
Keep track of how your alerts perform during your streams:
- Regularly check your activity feed to see which alerts are engaging your viewers the most.
- Make adjustments based on viewer feedback and your personal preferences.
Conclusion
Setting up follower alerts on Twitch is a dynamic way to interact with your audience. By following these steps, you can ensure that each new follow adds excitement and personalization to your stream, helping to build a lively community.
FAQs
What is the best alert service to use for Twitch follower alerts?
Streamlabs and StreamElements are two of the most popular alert services used by Twitch streamers. Both offer customization options for follower alerts, allowing you to create unique and engaging alerts for your viewers.
How can I test my follower alerts before going live?
Most alert services like Streamlabs provide a ‘Test Widget’ button in the alert settings. By clicking this, you can simulate follower alerts on your stream to see how they look and sound without being live.
Can I set different alerts for different types of followers?
Yes, you can create variants of your follower alerts in your alert service dashboard. This allows you to set different alerts for new followers, recurring followers, or special notifications for subscribers.
What should I do if my alerts are not showing up during the stream?
Ensure the browser source URL is correctly added to your streaming software. Also, check if the alert settings are enabled and not muted in your alert dashboard. If problems persist, refresh the browser source in your streaming software or reconnect your alert service to Twitch.